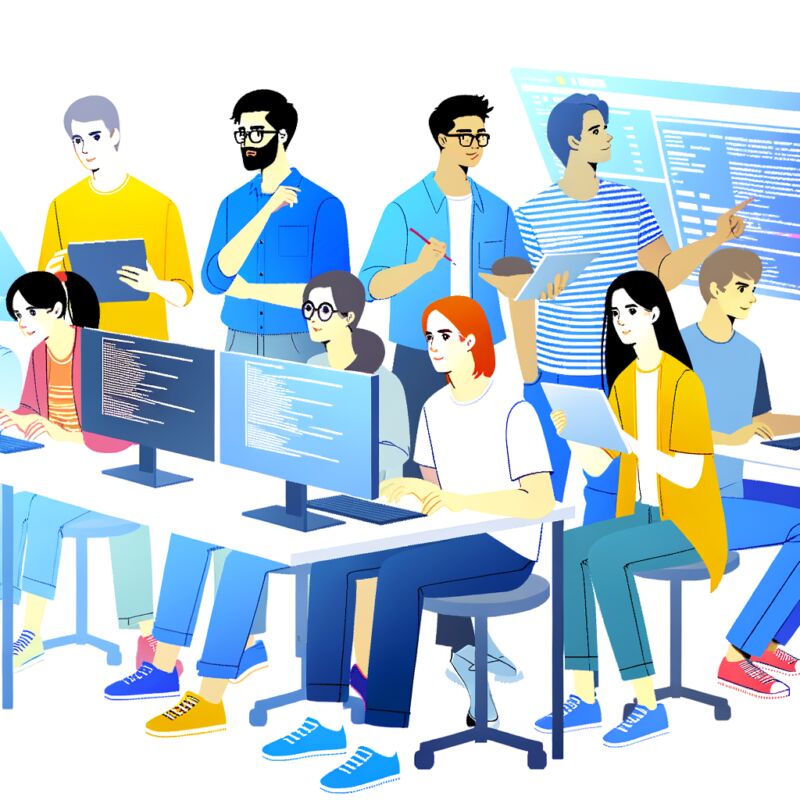「Gmailの処理、毎日時間がかかりすぎ…」「Zapierって便利そうだけど、どう使えばいいの?」わかります!私も昔はそうでした。でも、GmailとZapierを組み合わせたら、マジで世界が変わったんです!メール整理、自動返信、データ集計…全部自動化!まるで優秀なAIアシスタントを雇ったみたい。この記事では、AIにちょっと詳しい私が、GmailとZapierであなたの業務を劇的に効率化する方法を、実体験を交えながらこっそり教えちゃいます。時間管理もバッチリ、副業にも繋がるかも…?さあ、一緒にAIの魔法で、あなたの毎日をアップデートしましょう!
Zapierとは?
Zapierって聞いたことありますか?複数のアプリを連携させて、まるで魔法みたいに作業を自動化してくれるツールなんです。私自身、正直最初は「また新しいツールか…」って気が進まなかったんですよ。でも、実際に使ってみたら、想像以上に便利で、今では手放せない存在です。特に、Gmailと連携させると、本当に色々なことができるんです。
Zapierで変わるGmail作業効率化の世界
Zapierを使うと、Gmailに届いたメールをトリガーにして、様々なアクションを自動で実行できます。たとえば、特定のキーワードが含まれるメールを受信したら、Googleスプレッドシートに自動で情報を記録したり、Slackに通知を送ったりできるんです。
煩雑なタスクから解放される喜び
手作業でやっていたら、時間もかかるし、ミスも起こりやすい作業ですよね。でも、Zapierを使えば、これらの作業を完全に自動化できます。私は、顧客からの問い合わせメールを自動的にタスク管理ツールに登録するように設定しています。おかげで、返信漏れがなくなって、顧客満足度が向上しました。
アイデア次第で広がる可能性
Zapierのすごいところは、連携できるアプリの数が非常に多いこと。Gmail以外にも、Googleスプレッドシート、Slack、Twitter、Facebookなど、様々なアプリと連携できます。アイデア次第で、本当に色々なことができるんですよ。例えば、新しいGmailの添付ファイルをDropboxに保存したりもできます。
GmailとZapier連携でできること:具体的な活用例
GmailとZapierを連携させることで、本当に多くの業務を自動化できます。ここでは、私が実際に活用している例をいくつか紹介しますね。
顧客対応をスムーズに:ラベル、スプレッドシート、Slack連携
私は、Gmailに届いたメールの内容に応じて、自動的にラベルを付けたり、Googleスプレッドシートに情報を記録したり、Slackに通知を送ったりしています。
データ集計を自動化:添付ファイル解析、情報抽出
例えば、アンケート結果が添付されたメールを受信したら、Zapierを使って添付ファイルを解析し、回答内容を自動的にGoogleスプレッドシートに集計するといったことも可能です。
チーム連携を加速:タスク起票、情報共有
チームで仕事をしている場合、GmailとZapierを連携させることで、情報共有やタスク管理が非常にスムーズになります。例えば、特定のプロジェクトに関するメールを受信したら、自動的にタスク管理ツールにタスクを起票したり、Slackのチャンネルに情報を共有したりできます。
Zapier導入で陥りやすい落とし穴と対策
Zapierは非常に便利なツールですが、導入にあたっては注意すべき点もあります。
連携アプリの選定ミス:業務フロー見直し、最適な組み合わせを
闇雲に連携アプリを選んでしまうと、かえって作業効率が低下してしまう可能性があります。まずは、業務フローをしっかりと見直し、どのアプリとどのアプリを連携させるのが最適なのかを検討することが重要です。
私が最初につまずいたのはここでした。あれもこれもと連携させようとして、逆に複雑になってしまったんです。まずは一つ、本当に必要な連携を見つけて、そこから徐々に広げていくのがおすすめです。
設定の複雑さ:テンプレート活用、段階的なステップアップ
Zapierの設定は、最初は少し複雑に感じるかもしれません。でも、Zapierには豊富なテンプレートが用意されているので、まずはテンプレートを活用してみるのがおすすめです。また、最初から完璧な自動化を目指すのではなく、段階的にステップアップしていくのが良いでしょう。
Zapierの公式サイトやYouTubeチャンネルには、多くのチュートリアル動画が公開されています。これらの動画を参考にしながら、少しずつ設定を理解していくと、スムーズに導入できますよ。
費用対効果の検証:無料プランから試す、効果測定を
Zapierには無料プランと有料プランがあります。まずは無料プランから試してみて、Zapierの効果を実感してから、有料プランへの移行を検討するのがおすすめです。また、Zapierを導入することで、どれだけの時間やコストを削減できるのか、効果測定を行うことも重要です。
正直、最初は「こんなものにお金を払う価値があるのか?」と思っていました。でも、実際に使ってみると、時間短縮効果が非常に高く、費用対効果は十分に高いと判断できました。
Gmail x Zapier で始める、AI時代の新しい働き方
AI技術が進化する現代において、Zapierは、私たちの働き方を大きく変える可能性を秘めています。GmailとZapierを連携させることで、単純作業から解放され、より創造的な仕事に集中できるようになるでしょう。
時間管理革命:タスク自動化、集中時間創出
日々のルーティンワークを自動化することで、時間管理が劇的に改善されます。私は、Zapierのおかげで、1日に1時間以上の時間を節約できるようになりました。この時間を、新しいスキルを学んだり、趣味に費やしたりすることで、より充実した生活を送っています。
副業への応用:自動メール、顧客管理
Zapierは、副業にも活用できます。例えば、オンラインショップを運営している場合、顧客からの注文情報を自動的にGoogleスプレッドシートに記録したり、サンキューメールを自動送信したりできます。
私は、ブログを運営しているのですが、Zapierを使って、新しい記事を公開したら、自動的にSNSに投稿するように設定しています。おかげで、SNSの運用にかける時間を大幅に削減できました。
これからの時代に必要なスキル:自動化思考、AI活用
これからの時代は、AIを使いこなせる人が、より活躍できる時代になります。Zapierは、AIを活用するための第一歩として、非常に有効なツールです。Zapierを使うことで、自動化思考を身につけ、AIを効果的に活用できるようになるでしょう。
私は、Zapierを使い始めてから、仕事に対する考え方が大きく変わりました。「この作業は、本当に人間がやる必要があるのか?」「もっと効率的な方法はないのか?」と常に考えるようになりました。この自動化思考こそが、AI時代に必要なスキルだと感じています。
Gmail連携のメリット
GmailとZapier連携のメリット、ありますよね!私もよく活用しているんです。特に、毎日大量のメールに追われるオフィスワーカーの方には、業務効率化に繋がる強力なツールになるはず。AIと組み合わせれば、さらに可能性が広がります。
### Gmail × Zapier連携でできること
#### 自動化で時間を作る
Zapierは、異なるWebサービスを連携させて自動化できるツール。例えば、Gmailに添付ファイル付きのメールが届いたら、自動的にGoogle Driveに保存するといった設定が可能です。私も以前は、大量の履歴書を一つ一つダウンロードして整理していたんですが、この自動化でかなりの時間を節約できるようになりました。繰り返しの単純作業から解放されることで、よりクリエイティブな仕事に集中できるようになったんです。
#### 情報の一元化で探し物時間を削減
Gmailに届いた情報を、他のアプリに自動で転送・整理できるのも大きなメリットです。例えば、顧客からの問い合わせメールを自動でタスク管理ツールAsanaに追加したり、請求書データを会計ソフトfreeeに連携させたり。情報を一元化することで、必要な情報がどこにあるか探す手間が省け、業務効率が格段に向上します。情報の散在を防ぎ、常に最新の情報にアクセスできる環境を作ることは、生産性向上に不可欠ですよね。
### AIと組み合わせてもっと便利に
#### メール内容をAIで要約
AIを活用することで、Gmailに届いたメールの内容を自動で要約することも可能です。例えば、ChatGPT APIとZapierを連携させれば、長文メールの要点だけを抽出して、Slackに通知することもできます。私も大量のメールをチェックする際に、AI要約を活用することで、重要な情報を見落とすリスクを減らし、効率的に情報収集できるようになりました。
#### AIが自動でメールを作成
逆に、AIを使ってメールの作成を自動化することも可能です。例えば、顧客からの問い合わせ内容に基づいて、AIが最適な返信文案を作成し、それをGmailから自動送信するといった設定も可能。私も以前、大量のテンプレートメールを作成する際に、AIに文案作成を依頼することで、大幅な時間短縮と品質向上を実現できました。もちろん、最終的なチェックは必要ですが、AIは強力なアシスタントとして、あなたの業務をサポートしてくれるはずです。
連携方法ステップ
GmailとZapier連携の基本: 業務効率化への第一歩
GmailとZapierの連携は、まるで秘書を雇ったかのように、日々のルーチンワークを自動化してくれる強力なツールなんです。例えば、Gmailに届いた特定の添付ファイルを自動的にGoogle Driveに保存したり、新しいメールを受信するたびにSlackに通知を送ったりできます。これだけでも、毎日数十分、いや、もっと時間を節約できるかもしれませんよね。
でも、最初は「Zapierって何?」「どうやって設定するの?」って戸惑うかもしれません。私も最初はそうでした。複雑そうに見えるけど、一度設定してしまえば、あとはZapierが勝手に動いてくれるので、本当に楽になりますよ。
連携のメリット: 時間を有効活用
Zapierを使う最大のメリットは、やっぱり時間の節約です。繰り返しの作業から解放されることで、よりクリエイティブな仕事や、本当に重要なタスクに集中できるようになります。例えば、営業の仕事をしている方なら、顧客からの問い合わせメールを自動的にCRMに登録したり、フォローアップのリマインダーを設定したりできます。
連携のデメリット: 初期設定の壁
Zapierの初期設定は、少しだけ根気が必要です。どのアプリをどう連携させるか、どんな条件で動かすかを細かく設定する必要があるからです。でも、Zapierの公式サイトには丁寧なチュートリアルがあるので、それを参考にしながら進めれば、誰でも設定できますよ。私も最初は苦労しましたが、一つ一つステップを踏んでいくうちに、だんだん楽しくなってきました。
Zapierレシピ集: 具体的な活用事例でイメージを掴む
Zapierは、本当に色々なことができます。例えば、Gmailに添付された請求書を自動的に会計ソフトにアップロードしたり、セミナーの申し込みがあったら、自動的に参加者リストに追加したりできます。まるで魔法みたいですよね。
実は私自身も、Zapierを使ってブログの更新作業を一部自動化しています。新しい記事を公開すると、自動的にTwitterやFacebookに投稿されるように設定しているんです。おかげで、SNSの更新作業にかかる時間が大幅に減りました。
GmailとGoogleシート連携: データ管理をスマートに
Gmailに届くアンケートの回答を、自動的にGoogleシートに集計するように設定できます。これは、マーケティング担当者やイベント主催者にとって、非常に便利な機能です。私も以前、アンケート結果を手作業で集計していた時期がありましたが、Zapierを使うようになってからは、信じられないくらい効率が上がりました。
GmailとSlack連携: コミュニケーションを円滑に
Gmailに特定のキーワードを含むメールが届いたら、Slackに通知を送るように設定できます。例えば、「緊急」というキーワードを含むメールが届いたら、すぐにSlackでチームに共有するように設定しておけば、対応の遅れを防ぐことができます。私も、緊急性の高い案件については、この連携を活用しています。
GmailとZapier連携で陥りやすい落とし穴と対策
Zapierは便利なツールですが、設定を間違えると、思わぬトラブルが発生することもあります。例えば、誤って大量のメールを誤った場所に転送してしまったり、意図しないアクションが実行されてしまったりする可能性があります。私も過去に一度、設定ミスで顧客に迷惑をかけてしまったことがあります。
だからこそ、Zapierの設定は慎重に行う必要があります。特に、複数のアプリを連携させる場合は、それぞれのアプリの権限設定や、データの流れをしっかりと確認することが大切です。
セキュリティ対策: 情報を守るために
Zapierを使う上で、セキュリティ対策は非常に重要です。Zapierは、様々なアプリにアクセスするための権限を持っているため、アカウントが乗っ取られると、情報が漏洩する可能性があります。だからこそ、パスワードを複雑なものにしたり、二段階認証を設定したりするなど、セキュリティ対策を徹底する必要があります。
エラー対策: トラブルシューティングのコツ
Zapierでエラーが発生した場合、まずはエラーメッセージをよく読んでみましょう。エラーメッセージには、原因や解決策のヒントが書かれていることが多いです。また、Zapierのヘルプセンターやコミュニティフォーラムには、様々なトラブルシューティングの情報が掲載されています。それでも解決しない場合は、Zapierのサポートチームに問い合わせてみましょう。私もよくサポートチームに助けてもらっています。
活用例:自動化レシピ
「GmailとZapier、組み合わせたらどこまでできるんだろう?」って、最初ちょっとワクワクしませんでした? 私もそうだったんです! 色々試して、やっと自分なりの「自動化レシピ」を見つけたときの達成感は格別でした。今回は、私が実際に活用している例をいくつかご紹介しますね。
Gmail × Zapier:私の鉄板レシピ
自動ラベル付けとアーカイブ
Gmailに届くメールって、気がつくと山積みになってませんか? 私は、特定のキーワードや送信者からのメールには自動でラベルを付けて、さらにアーカイブするように設定しています。例えば、「請求書」というキーワードが入ったメールには「経理」というラベルを付け、月末にまとめて処理する、みたいな感じです。これだけで、Inboxが劇的にスッキリしますよ!
Google スプレッドシートとの連携
クライアントからの問い合わせメール、毎回コピペしてスプレッドシートに記録するのって、地味に面倒ですよね。Zapierを使えば、新しい問い合わせメールを受信するたびに、送信者名、メールアドレス、問い合わせ内容などを自動的にスプレッドシートに記録できるんです。データ分析にも使えるし、本当に助かってます!
他のアプリとの連携でさらに便利に
Slackへの通知
特定のプロジェクトに関するメールを受信したら、Slackの専用チャンネルに通知が飛ぶように設定しています。チームメンバーとの情報共有がスムーズになるし、重要なメールを見逃す心配もなくなりました。
タスク管理ツールとの連携
Gmailでタスクが発生するようなメールを受信したら、自動的にAsanaやTrelloなどのタスク管理ツールにタスクを作成するように設定しています。メールを見返す手間が省けるし、タスクの抜け漏れも防げるので、おすすめです。
トラブルシューティング
「Zapier、設定が難しそう…」って思ってませんか? 私も最初はそうだったんです! 色々エラーが出たりして、なかなかうまくいかなくて。でも、諦めずに色々試しているうちに、コツが掴めてきました。
よくあるトラブルと解決策
接続エラー
GmailとZapierの接続がうまくいかない場合、まず確認すべきはアカウントの権限設定です。Gmail側の設定で、Zapierにアクセスを許可しているか確認してみてください。それでもダメなら、一度接続を解除して、再度接続してみるのも有効です。
トリガーが作動しない
Zapierのトリガーが作動しない場合、設定した条件が正しいか、もう一度確認してみましょう。例えば、特定のキーワードを含むメールを受信したときにトリガーが作動するように設定している場合、キーワードのスペルミスがないか、大文字と小文字が区別されているかなどを確認してみてください。
Zapier公式ドキュメントを活用しよう
Zapierの公式ドキュメントには、様々なトラブルシューティング情報が掲載されています。エラーメッセージが表示された場合は、公式ドキュメントで調べてみるのが一番確実です。
Zapierのヘルプセンターも活用しましょう。
困ったらコミュニティに聞いてみよう
Zapierには、活発なコミュニティがあります。もし自分で解決できない問題に直面したら、コミュニティで質問してみるのもおすすめです。経験豊富なユーザーが、きっと助けてくれるはずです。
Zapierのエラーログを確認する
Zapierは、各Zapの実行ログを記録しています。エラーが発生した場合は、ログを確認することで、原因を特定できる場合があります。Zapの履歴を確認し、エラーの詳細を調べてみましょう。