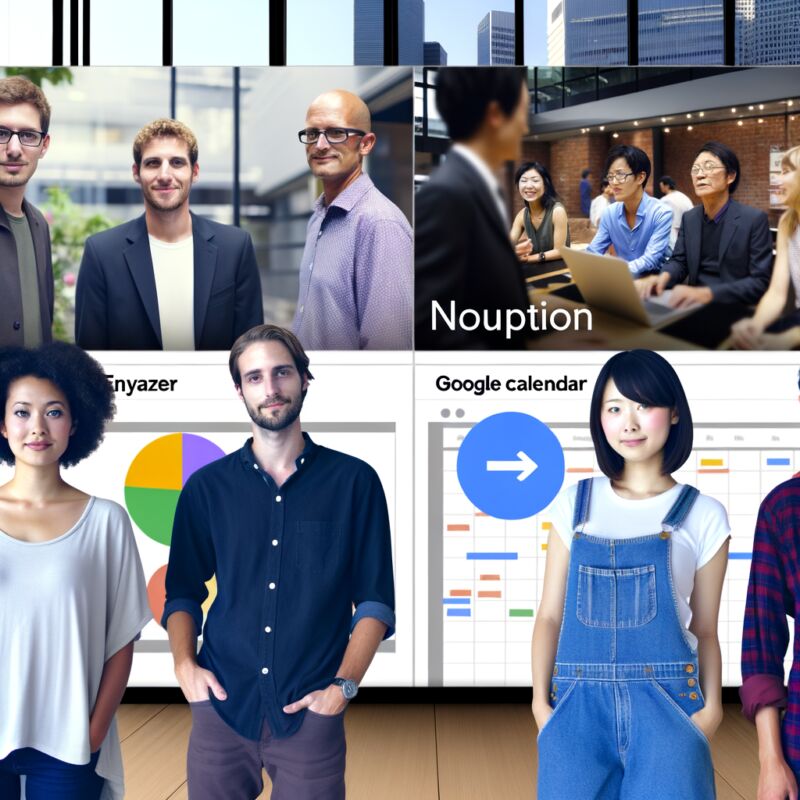「Notionでタスク管理、Googleカレンダーでスケジュール管理…情報がバラバラで困る!」そんな経験、ありますよね?私もかつてそうでした。複数のツールを行き来する時間、二重入力の手間…もったいない!でも大丈夫。Notion、Googleカレンダー、そしてZapierを連携させれば、これらの悩みを一気に解決できます。今回は、Zapierを使ってNotionとGoogleカレンダーを自動連携し、あなたの時間と労力を大幅に節約する方法を伝授します。まるで優秀なアシスタントが現れたかのように、情報が自動で整理され、あなたは本当に重要な業務に集中できるようになるでしょう。さあ、夢の自動化ワークフローを構築しましょう!
連携のメリット
なぜNotionとカレンダーを連携するのか? 3つのメリット
Notionとカレンダーの連携、正直、最初は「本当に必要なの?」って思いました。スケジュールはカレンダーアプリで、タスクはNotionで管理していたので、特に不便は感じていなかったんです。でも、実際に連携してみたら…あら、便利! 情報が一元化されて、タスクの見落としが格段に減りました。
集中力UP!無駄な情報探しの時間よ、さようなら
情報が散らばっていると、探す時間が無駄になりますよね。連携すれば、Notionを開くだけで、その日の予定とタスクが把握できるんです。集中力が途切れることなく、スムーズに作業を進められます。
ダブルブッキング?もう怖くない!
「あれ、この時間、会議だったっけ? それとも別の予定?」 連携前は、よくこんなことがありました(笑)。連携後は、カレンダーとタスクが同期されるので、ダブルブッキングの心配もありません。
タスク漏れを防いで安心感を手に入れる
「あ、このタスク、今日やる予定だったのに…!」 Notionとカレンダーを連携させてからは、タスクがカレンダーに表示されるので、見落としがなくなりました。締切日が近いタスクも一目でわかるので、余裕を持って対応できます。
連携で広がる世界:タスク管理を超えた活用事例
Notionとカレンダーの連携は、単なるスケジュール管理以上の可能性を秘めています。例えば、プロジェクトごとにNotionページを作成し、関連するタスクをカレンダーに表示させることで、プロジェクト全体の進捗状況を把握しやすくなります。
会議アジェンダも自動連携!準備もスムーズに
会議の予定をカレンダーに登録する際、Notionページのリンクを記載しておけば、アジェンダや議事録へのアクセスもスムーズになります。会議の準備時間も短縮できますね。
アイデア出しも連携で加速!ブレインストーミングをもっと創造的に
ブレインストーミングのアイデアをNotionに記録し、カレンダーに「アイデアソン」のようなイベントを作成して関連付ければ、いつでもアイデアを見返せます。新しい発想が生まれやすくなるかもしれません。
目標達成をサポート!リマインダー設定でモチベーション維持
Notionで設定した目標達成のためのタスクをカレンダーに表示させ、リマインダーを設定することで、モチベーションを維持できます。「今日は〇〇を達成する日!」と意識することで、目標達成への意識が高まります。
Zapier設定の準備
Zapierって何?連携の秘密兵器を理解しよう
Zapierは、異なるWebサービスを連携させて、作業を自動化できるツールです。例えば、「Notionに新しいタスクが追加されたら、自動的にGoogleカレンダーに予定を作成する」といった連携を、プログラミングの知識なしで実現できます。
Zapierの仕組み:トリガーとアクション
Zapierの連携は、「Zap」と呼ばれるワークフローで構成されます。Zapは、「トリガー」と「アクション」の組み合わせで成り立っています。トリガーは、連携を開始するきっかけとなるイベント(例:Notionに新しいタスクが追加される)で、アクションは、トリガーが発生した時に実行される処理(例:Googleカレンダーに予定を作成する)です。
無料プランでも十分?Zapierの料金プラン
Zapierには無料プランと有料プランがあります。無料プランでも、月に100件までのタスクを自動化できます。最初は無料プランから始めて、必要に応じて有料プランにアップグレードするのがおすすめです。
まずはアカウント作成から!Zapierを始めよう
Zapierを使うには、まずアカウントを作成する必要があります。Zapierの公式サイトにアクセスし、メールアドレスまたはGoogleアカウントで登録できます。登録後、連携したいサービスのアカウントをZapierに接続すれば、すぐにZapを作成できます。
連携前に確認!NotionとGoogleカレンダーの準備
ZapierでNotionとGoogleカレンダーを連携させる前に、両方のサービスでいくつかの準備が必要です。連携をスムーズに進めるために、事前に確認しておきましょう。
Notion側の準備:データベースの準備とAPI連携の許可
Notionでは、連携したいデータベースを作成し、Zapierからのアクセスを許可する必要があります。データベースの共有設定で、「Zapier」を招待し、編集権限を付与します。
Googleカレンダー側の準備:カレンダーの選択と共有設定
Googleカレンダーでは、連携したいカレンダーを選択し、Zapierからのアクセスを許可する必要があります。カレンダーの設定で、「特定のユーザーとの共有」で、Zapierのサービスアカウントを招待し、編集権限を付与します。
事前テストで連携確認!トラブルシューティングの準備も忘れずに
連携設定後、必ずテストを行いましょう。Notionにタスクを追加し、Googleカレンダーに予定が作成されるか確認します。もし連携がうまくいかない場合は、Zapierのエラーログを確認し、原因を特定しましょう。
Notion設定
Notionの設定、特にGoogleカレンダーとの連携は、まるでジグソーパズルを組み立てるような作業です。最初はどこから手を付けていいか迷いますが、一つずつピースをはめていくと、驚くほど便利なワークフローが完成します。
私自身、以前はNotionでタスク管理、Googleカレンダーでスケジュール管理と、ツールを使い分けていましたが、情報がバラバラで、二重入力の手間が本当にストレスでした。そこで、Zapierを使って連携を試みたんです。
Googleカレンダー連携の基本設定
連携前の準備
まず、Notionでデータベースを作成します。このデータベースが、Googleカレンダーと連携する際の「情報源」となります。データベースのプロパティ(項目)は、イベント名、日付、時間、場所、詳細などを設定しておくと良いでしょう。
次に、Zapierのアカウントを作成します。無料プランでも十分な機能が使えますが、連携の頻度やデータ量によっては有料プランも検討してみてください。Zapierは、まるで料理レシピのように、手順を一つずつ設定していくイメージです。
Zapierでの連携設定
Zapierで「Zap」を作成し、トリガーを「Google Calendarの新しいイベント」に設定します。次に、アクションを「Notionのデータベースに新しいページを作成」に設定します。この際、Googleカレンダーのどの情報をNotionのどのプロパティに反映させるかをマッピングする必要があります。
例えば、Googleカレンダーのイベント名をNotionのページタイトルに、日付をNotionの日付プロパティに、というように設定していきます。最初は少し難しく感じるかもしれませんが、Zapierのガイドに従って進めれば、スムーズに設定できるはずです。
連携で実現できること
GoogleカレンダーとNotionの連携が完了すると、Googleカレンダーに予定を追加するだけで、自動的にNotionのデータベースに反映されるようになります。会議の議事録をNotionで作成し、会議の予定と紐づけておけば、後から議事録を探す手間も省けますよね。
Googleカレンダー設定
Googleカレンダーの設定、特にNotionとの連携を考えると、まるで秘書を雇ったような気分になります。私は、Googleカレンダーを単なるスケジュール管理ツールとしてではなく、タスク管理や情報の一元化の中心として活用しています。
連携をスムーズにするGoogleカレンダーの設定
カレンダーの整理整頓
まず、Googleカレンダーを整理整頓することが重要です。仕事用、プライベート用、プロジェクト用など、複数のカレンダーを作成し、色分けしておくと、Notionに連携した際に情報が整理しやすくなります。
私は、クライアントごとのプロジェクト専用のカレンダーを作成し、それぞれの進捗状況をNotionで管理しています。こうすることで、どのプロジェクトにどれだけの時間を費やしているか、一目で把握できるようになりました。
共有設定の確認
Googleカレンダーの共有設定も確認しておきましょう。特にチームで共有しているカレンダーをNotionと連携する場合は、権限設定に注意が必要です。編集権限を持つメンバーが誤って情報を削除してしまうと、Notion側のデータにも影響が出てしまう可能性があります。
Googleカレンダー連携の応用
リマインダー設定の活用
Googleカレンダーのリマインダー機能を活用することで、Notionでのタスク管理がさらに便利になります。例えば、会議の1時間前にリマインダーを設定しておけば、Notionで議事録のテンプレートを開いたり、関連資料を準備したりする時間を確保できます。
通知設定のカスタマイズ
Googleカレンダーの通知設定をカスタマイズすることも重要です。特にNotionと連携している場合は、不要な通知をオフにして、重要な通知だけを受け取るように設定しましょう。私は、会議の開始時間と終了時間のみ通知を受け取るように設定しています。
Zapier連携ステップ
NotionとGoogleカレンダー、そしてZapierの連携…なんだか難しそう?でも、大丈夫!私も最初は「え、API?Zapって何?」って感じでしたから(笑)。でも、一度設定してしまえば、もう手放せないくらい便利になるんですよ!特に、情報過多になりがちな現代、Notionで情報を整理しつつ、Googleカレンダーでスケジュール管理をしたい欲張りさんには、この連携はマジでおすすめ。
Zapier連携の基本:アカウント準備と接続
Zapierアカウントの作成とプラン選択
まずはZapierのアカウントを作成しましょう。無料プランでも、基本的な連携は十分できますよ。私も最初は無料プランから始めて、便利すぎて有料プランにアップグレードしました。Zapierは、連携回数やZapの実行数で料金が変わるので、自分の使い方に合わせてプランを選ぶのが賢い選択です。
NotionとGoogleカレンダーをZapierに接続
アカウントができたら、NotionとGoogleカレンダーをZapierに接続します。接続するときは、それぞれのサービスへのアクセス権をZapierに許可する必要があるので、ちょっぴりドキドキするかもしれませんね(笑)。でも、Zapierはセキュリティもしっかりしているので、安心して接続できますよ!
ZapierでZapを作成:NotionとGoogleカレンダーの連携設定
トリガーの設定:Notionのデータベースに新しいアイテムが追加されたら
ZapierのZap(自動化のレシピ)を作成する上で、まずトリガーを設定します。「Notionの特定のデータベースに新しいアイテムが追加されたら」というトリガーを設定することで、Notionでのタスク追加をきっかけに、Googleカレンダーに予定を作成する、という流れを作れるんです。私もよく、議事録のタスク管理に使ってますよ!
アクションの設定:Googleカレンダーにイベントを作成
トリガーを設定したら、次はアクションを設定します。「Googleカレンダーにイベントを作成」というアクションを設定して、Notionのアイテム情報を元に、カレンダーに予定を追加します。イベント名や開始時間、終了時間などの情報を、NotionのプロパティからZapierに渡す設定をすれば、あら不思議!Notionにタスクを追加するだけで、Googleカレンダーにも予定が反映されるんです。
Notion google カレンダー zapier
Notion、Googleカレンダー、Zapier。この3つの組み合わせは、まさに最強のトリオ!私もこのトリオに出会ってから、タスク管理のストレスから解放されました。でも、最初は設定が難しくて、何度もエラーが出て心が折れそうになったことも…(笑)。そんな経験も踏まえて、今日はこのトリオを使いこなすためのコツを伝授しますね!
Notionデータベース設計のポイント:Zapier連携を見据えて
プロパティ設計:Googleカレンダー連携に必要な情報を定義
Notionのデータベースを設計する際は、Zapier連携に必要な情報を洗い出しましょう。例えば、イベント名、開始時間、終了時間、場所、メモなど。これらの情報をNotionのプロパティとして定義しておくことで、ZapierでGoogleカレンダーに連携する際に、スムーズに情報を引き継ぐことができます。
データベースビューの活用:連携対象を絞り込む
データベースビューを活用することで、Zapier連携の対象を絞り込むことができます。例えば、「Googleカレンダー連携」というビューを作成し、特定のタグが付いたアイテムだけを表示するように設定すれば、Zapierは「Googleカレンダー連携」ビューに表示されているアイテムだけをGoogleカレンダーに連携するようになります。
Googleカレンダーとの連携でできること:具体的な活用例
タスク管理:NotionのタスクをGoogleカレンダーに表示
Notionでタスク管理をしている場合、NotionのタスクをGoogleカレンダーに表示することができます。タスクの締め切り日をGoogleカレンダーに表示することで、タスクの遅延を防ぐことができます。私も締め切り忘れが多かったので、この連携には本当に助けられています(笑)。
スケジュール管理:Notionの会議予定をGoogleカレンダーに表示
Notionで会議の議事録を作成している場合、会議の予定をGoogleカレンダーに表示することができます。会議の開始時間や場所、参加者などの情報をGoogleカレンダーに表示することで、会議の準備をスムーズに行うことができます。
notion google カレンダー zapier
Notion、Googleカレンダー、Zapier…一度連携を組んでしまえば、まるで優秀なアシスタントを雇ったかのよう!でも、連携がうまくいかないときは、まるで反抗期の子どものように言うことを聞いてくれないことも…(笑)。そんな時は、一度立ち止まって、根本的な原因を探ってみましょう。
Zapier連携のトラブルシューティング:よくある問題と解決策
連携がうまくいかない原因特定:エラーログの確認と解析
Zapier連携がうまくいかない場合、まずはエラーログを確認しましょう。エラーログには、連携がうまくいかなかった原因が詳しく記載されています。エラーログを解析することで、問題の特定が容易になります。私もエラーログとにらめっこしながら、夜な夜な原因を特定しています…(笑)。
エラー解決のためのステップ:再接続、権限確認、設定見直し
エラーの原因が特定できたら、解決のためのステップを踏みましょう。まずは、NotionとGoogleカレンダーの再接続を試してみてください。次に、Zapierに必要な権限が付与されているか確認しましょう。最後に、Zapの設定を見直して、誤りがないか確認しましょう。
Zapier連携の応用:さらに効率的なワークフロー構築
複数アプリとの連携:Notion、Googleカレンダー、Slackの連携
Zapierは、NotionとGoogleカレンダーだけでなく、Slackなどの他のアプリとも連携することができます。例えば、Notionでタスクが完了したら、Slackに通知を送る、といった連携も可能です。私もSlackとの連携を組んで、チームのタスク管理を効率化しています。
条件分岐の設定:特定の条件を満たす場合にのみアクションを実行
Zapierでは、条件分岐を設定することができます。例えば、「タスクの優先度が高い場合にのみ、Googleカレンダーにイベントを作成する」といった条件分岐を設定することができます。条件分岐を活用することで、より高度なワークフローを構築することができます。
応用例
Notion、Googleカレンダー、Zapierの組み合わせって、本当に可能性が無限大ですよね! 特に、仕事効率化コンサルタントとして、多くの方の悩みを聞いていると、情報の一元管理と自動化へのニーズが非常に高いと感じます。
私自身も以前は、複数のツールを使い分けて情報が散らばり、スケジュール管理が煩雑になることがありました。そこで、これらのツールを連携させることで、大幅な効率化を実現できたんです。
スケジュール管理を劇的に改善!
プロジェクト管理と連携
例えば、Notionでプロジェクトのタスク管理をしている場合、各タスクの締め切り日をGoogleカレンダーに自動で反映させるように設定できます。
Zapierを使えば、Notionのデータベースに新しいタスクが追加されるたびに、Googleカレンダーにイベントが自動的に作成されるんです。 これによって、タスクの進捗状況とスケジュールを一目で把握できるようになり、締め切り遅れを防ぐことができます。
ミーティング議事録との連携
私はよく、Notionでミーティングの議事録を作成するのですが、その議事録にGoogleカレンダーのイベントを埋め込むようにしています。
こうすることで、ミーティングの内容とスケジュールが一体化し、後から振り返る際に非常に便利なんです。 Zapierを使えば、Googleカレンダーのイベントが更新された際に、Notionの議事録も自動的に更新されるように設定することも可能です。
Zapierでさらに効率化!
繰り返しタスクの自動化
Zapierは、定型的なタスクを自動化するのに本当に役立ちます。 例えば、毎週月曜日の朝に、Notionで週次レポートのテンプレートを作成し、Googleカレンダーにそのタスクを登録する、といった作業を自動化できます。
顧客管理との連携
顧客情報をNotionで管理している場合、Zapierを使って、Googleカレンダーに顧客とのアポイントメントを自動的に登録することができます。
これによって、顧客とのコミュニケーション履歴とスケジュールを一元管理でき、よりスムーズな顧客対応が可能になります。
トラブルシューティング
Notion、Googleカレンダー、Zapierの連携は非常に便利ですが、設定や運用中にトラブルが発生することもありますよね。 私自身も、最初は設定に苦労したり、連携がうまくいかなかったりすることがありました。
そこで、よくあるトラブルとその解決策について、私の経験も踏まえてご紹介しますね。
連携がうまくいかない時のチェックポイント
APIキーの確認
NotionやGoogleカレンダーのAPIを利用する際には、APIキーの設定が必須です。 Zapierで連携を設定する際に、APIキーが正しく入力されているかを確認しましょう。
APIキーが間違っていると、連携が正常に機能しません。 また、APIキーの有効期限が切れていないかも確認してくださいね。
アクセス権限の設定
NotionやGoogleカレンダーで、Zapierからのアクセス権限が正しく設定されているかを確認しましょう。
ZapierがNotionのデータベースやGoogleカレンダーにアクセスできるように、適切な権限を付与する必要があります。 権限が不足していると、データの読み書きが正常に行われず、連携がうまくいきません。
Zapの動作が不安定な場合
Zapの再起動
ZapierのZapが正常に動作しない場合は、まずZapを再起動してみましょう。 一時的なエラーやシステムの不具合が原因で、Zapが停止している可能性があります。
Zapを再起動することで、問題が解決することがあります。 また、Zapierのダッシュボードで、Zapの実行履歴を確認し、エラーが発生していないかを確認することも重要です。
ワークフローの見直し
Zapのワークフローが複雑すぎると、エラーが発生しやすくなります。 ワークフローを簡略化したり、ステップを分割したりすることで、Zapの安定性を向上させることができます。
例えば、複数の条件分岐がある場合、それぞれの分岐を個別のZapに分割することを検討してみましょう。 また、不要なステップを削除したり、処理の順番を変更したりすることも有効です。
同期が遅延する場合
Zapierのプラン確認
Zapierのプランによっては、Zapの実行回数やデータ転送量に制限がある場合があります。 プランの上限を超えていると、同期が遅延したり、停止したりすることがあります。
Zapierのプランを確認し、必要に応じてアップグレードを検討しましょう。 また、Zapの実行頻度を調整したり、データ転送量を削減したりすることも有効です。
ネットワーク環境の確認
ネットワーク環境が不安定だと、データの同期に時間がかかることがあります。 Wi-Fiの接続状況を確認したり、ルーターを再起動したりしてみましょう。
また、VPNを使用している場合は、VPNを一時的に停止してみることも有効です。 ネットワーク環境が改善されることで、同期速度が向上することがあります。