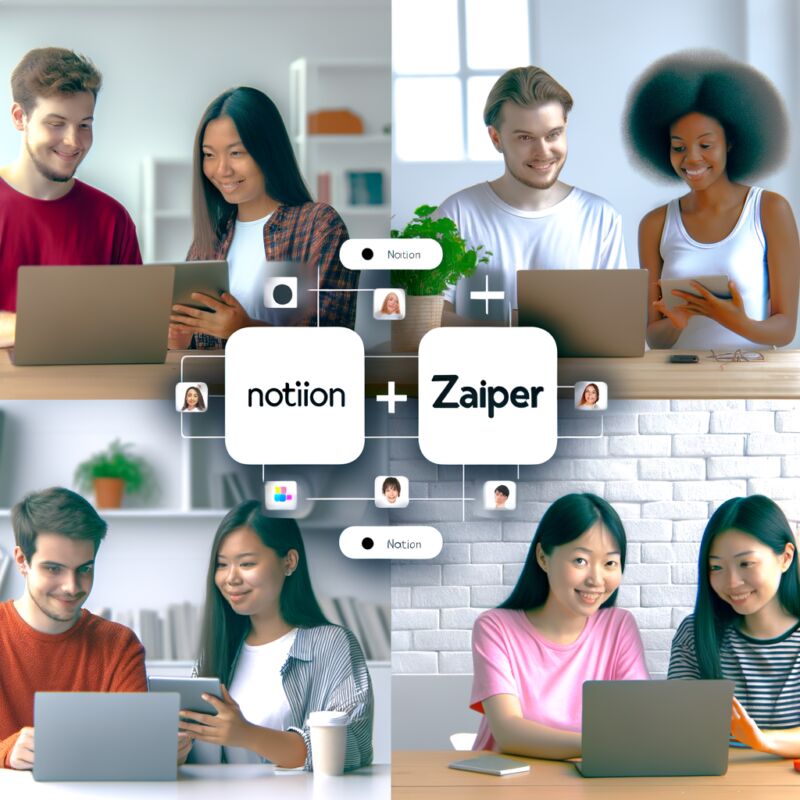「NotionとZapierの連携って便利そうだけど、難しそう…」そう思っていませんか?私も最初はそうでした!でも、実はNotionとZapierを連携させると、日々のルーチンワークを自動化して、驚くほど時間を節約できるんです。例えば、Googleカレンダーの予定を自動でNotionのタスクリストに追加したり、Slackにタスク完了通知を送ったり。この記事では、NotionとZapierの連携で何ができるのか、具体的な活用事例や設定方法を初心者さんにもわかりやすく解説します。さあ、あなたもNotion×Zapier連携で、もっとクリエイティブな仕事に集中できる環境を手に入れましょう!
Notion×Zapier連携とは, 連携でできること
NotionとZapierの連携…名前を聞いただけで「業務効率爆上がり!」の予感がしませんか?😍 Notionの自由度の高さと、Zapierの自動化パワーが組み合わされば、まさに鬼に金棒。でも、実際何ができるの?どう設定するの?と疑問に思う方も多いはず。
私も最初はそうでした。「なんか難しそう…」と敬遠していた時期もあったんです。でも、思い切って試してみたら、本当に世界が変わりました!この記事では、NotionとZapier連携の基本から、具体的な活用例、設定方法まで、わかりやすく解説していきますね。
Notion×Zapier連携で何が変わる?
NotionとZapierを連携させることで、日々のルーチンワークを自動化し、創造的な仕事に集中できる時間が増えます。例えば、顧客からの問い合わせ情報を自動的にNotionのデータベースに記録したり、会議の議事録を特定の場所に保存したりといった作業が、文字通り「自動」でできるようになるんです。
データの自動同期で情報の一元化
複数のツールを使っていると、情報が分散して管理が大変になりますよね。NotionとZapierを連携すれば、異なるツール間でデータを自動的に同期させることができます。
時間を有効活用して生産性アップ
手動で行っていたデータ入力や転記作業を自動化することで、時間と労力を大幅に削減できます。その結果、より重要な業務に集中できるようになり、生産性が向上します。
連携で実現できる夢のような活用例
「具体的にどんなことができるの?」と気になりますよね。😉 NotionとZapierの連携は、アイデア次第で無限の可能性を秘めています。ここでは、特に人気のある活用例をいくつかご紹介します。
GoogleカレンダーとNotionの夢のタッグ
Googleカレンダーの予定をNotionのタスクリストに自動的に追加したり、Notionで作成したタスクの期日が近づいたらGoogleカレンダーにリマインダーを登録したりできます。
SlackとNotionの連携で情報共有をスムーズに
Notionのデータベースが更新されたら、Slackの特定のチャンネルに自動で通知を送ることができます。チームメンバーへの情報共有がスムーズになり、コミュニケーション不足を防ぐことができますね。
TwitterとNotionを連携させて情報収集を自動化
特定のハッシュタグを含むツイートを自動的にNotionのデータベースに保存したり、自分のツイートをまとめて記録したりできます。情報収集の手間が省け、効率的な分析が可能になります。
Zapierを使ったNotion連携設定ステップ
NotionとZapierの連携設定は、実はそんなに難しくありません。😉 必要なのは、ちょっとした勇気と、丁寧なステップごとの確認です! ここでは、基本的な設定方法をステップごとに解説します。
Zapierアカウント作成とNotion連携
まずはZapierのアカウントを作成しましょう。無料プランでも十分な機能が利用できます。アカウント作成後、ZapierにNotionへのアクセスを許可します。
Zapierでアカウントを作成する
Zapierの公式サイトにアクセスし、アカウントを作成します。Googleアカウントやメールアドレスで簡単に登録できます。
Notionへのアクセスを許可する
Zapierの画面上でNotionを検索し、連携設定を行います。Notionへのアクセス許可を求められるので、「アクセスを許可する」をクリックします。
Zap(自動化ワークフロー)の作成
Zapierでは、自動化ワークフローのことを「Zap(ザップ)」と呼びます。Zapを作成して、Notionと他のツールを連携させましょう。
トリガーとアクションを設定する
Zapの作成画面で、トリガー(何が起こったらZapが実行されるか)とアクション(Zapが実行された時に何をするか)を設定します。例えば、「Googleフォームの回答があったら(トリガー)、Notionのデータベースに新しい行を追加する(アクション)」といった具合です。
詳細な設定を行う
トリガーとアクションを設定したら、それぞれの詳細な設定を行います。例えば、Googleフォームのどの項目をNotionのデータベースのどの列に転記するかなどを指定します。
トラブルシューティングとよくある質問
設定中にエラーが発生したり、うまく動作しなかったりすることもありますよね。😣 そんな時は、以下のポイントをチェックしてみましょう。
エラーメッセージを確認する
Zapierのエラーメッセージは、問題解決のヒントが満載です。エラーメッセージをよく読んで、指示に従って修正してみましょう。
Zapierのヘルプドキュメントを活用する
Zapierのヘルプドキュメントには、様々なトラブルシューティングの情報が掲載されています。検索機能を活用して、自分の抱えている問題の解決策を探してみましょう。
業務効率爆上げ!Notion×Zapier連携応用編
基本設定をマスターしたら、次は応用編に挑戦してみましょう!NotionとZapierの連携をさらに活用して、業務効率を爆上げする方法をご紹介します。
カスタマーサポートを効率化する
顧客からの問い合わせを自動的にNotionのデータベースに記録し、担当者にSlackで通知することができます。対応漏れを防ぎ、迅速な顧客対応を実現します。
問い合わせ内容を自動でNotionに記録
顧客からの問い合わせフォーム(例:Googleフォーム)とNotionを連携させ、回答内容を自動的にデータベースに記録します。
担当者へのSlack通知で迅速な対応
新しい問い合わせが登録されたら、担当者にSlackで通知を送ります。迅速な対応が可能になり、顧客満足度向上につながります。
SNS運用を自動化する
TwitterやInstagramなどのSNS投稿を予約したり、特定のハッシュタグを含む投稿を自動的に収集したりできます。SNS運用にかかる手間を大幅に削減できます。
予約投稿で計画的なSNS運用
BufferなどのSNS管理ツールと連携し、Notionで作成した投稿内容を予約投稿できます。
特定のハッシュタグを含む投稿を自動収集
特定のハッシュタグを含む投稿を自動的にNotionのデータベースに収集し、トレンド分析や情報収集に役立てます。
リモートワークを快適にする
Notionを情報共有のハブとして活用し、Zapierで様々なツールと連携させることで、リモートワーク環境でもスムーズな情報共有とタスク管理を実現できます。
会議の議事録を自動保存
ZoomなどのWeb会議ツールと連携し、会議の議事録を自動的にNotionの特定の場所に保存します。
タスクの進捗状況を自動で共有
AsanaやTrelloなどのタスク管理ツールと連携し、タスクの進捗状況をNotionで自動的に共有します。
NotionとZapierの連携は、あなたの創造性と工夫次第で、まだまだたくさんの可能性を秘めています。ぜひ、この記事を参考に、あなた自身のワークフローに合わせた活用方法を見つけて、業務効率を爆上げしてくださいね!🚀✨
連携の準備
NotionとZapierの連携、私もよく使っています!最初はちょっと難しそうに感じるかもしれませんが、一度設定してしまえば、日々の業務が本当に楽になるんですよ。特に、複数のツールを使っている方には、情報の一元化という意味でもおすすめです。
連携前の確認事項
まずは、NotionとZapierのアカウントがそれぞれ準備できているか確認しましょう。Zapierは無料プランでも利用できますが、連携回数や利用できる機能に制限があるので、必要に応じて有料プランも検討してみてください。
NotionのAPI連携を有効にする
NotionでZapierとの連携を有効にするには、Notionのワークスペース設定からAPI連携を許可する必要があります。設定画面で「連携」または「API」といった項目を探して、Zapierからのアクセスを許可するように設定しましょう。
Zapierアカウントの準備
Zapierのアカウントを作成し、Notionとの連携に必要な権限を付与します。Zapierにログイン後、Notionアプリを検索して接続設定を行いましょう。この際、Notionのどのページやデータベースにアクセスするかを指定できます。
連携の目的を明確にする
NotionとZapierを連携する目的を具体的に定めることが重要です。「どんな情報を」「どこから」「どこへ」連携させたいのか、目的を明確にすることで、Zapierの設定がスムーズに進みます。
具体的な連携例を考える
例えば、「Googleフォームの回答をNotionのデータベースに自動で追加する」「新しいタスクが追加されたらSlackで通知する」など、具体的な連携例を考えてみましょう。目的が明確になれば、Zapierで必要なステップも見えてきます。
連携に必要な情報を整理する
連携に必要な情報を整理することも大切です。Notionのデータベースの構造や、Zapierで利用するトリガーやアクションに必要な情報を洗い出しておきましょう。事前に情報を整理しておくことで、設定時のエラーを防ぐことができます。
連携ステップ解説
連携設定は、Zapierの画面に従って進めていけば、意外と簡単にできますよ!私も最初は少し戸惑いましたが、一つ一つステップを踏んでいくうちに、Zapierの仕組みが理解できるようになりました。
Zapの作成とトリガーの設定
Zapierで自動化のワークフロー(Zap)を作成します。まずは、どのアプリで何が起きた時に連携を開始するか、トリガーを設定しましょう。
Notionをトリガーにする場合
例えば、Notionのデータベースに新しいアイテムが追加されたことをトリガーにする場合、「Notion」アプリを選択し、「New Database Item」などのトリガーを選びます。そして、どのデータベースを監視するかを指定します。
他のアプリをトリガーにする場合
GoogleカレンダーやGmailなど、他のアプリをトリガーにすることも可能です。例えば、Googleカレンダーに新しい予定が追加されたら、その情報をNotionのデータベースに自動で追加する、といった連携もできます。
アクションの設定とテスト
トリガーが設定できたら、次にアクションを設定します。アクションとは、トリガーが発生した時に実行される処理のことです。
Notionをアクションにする場合
例えば、Notionのデータベースに新しいアイテムを追加する場合、「Notion」アプリを選択し、「Create Database Item」などのアクションを選びます。そして、どのデータベースに、どんな情報を追加するかを設定します。
連携のテストと修正
アクションを設定したら、必ずテストを行いましょう。テストを行うことで、設定に誤りがないか確認できます。もしエラーが発生した場合は、設定を見直して修正しましょう。
連携後の運用と改善
ZapierとNotionの連携は、一度設定したら終わりではありません。実際に運用してみて、改善点があれば随時見直していくことが大切です。
ワークフローの改善
例えば、連携する情報の種類を増やしたり、通知のタイミングを調整したりすることで、より効率的なワークフローを構築できます。
定期的な見直し
定期的にZapの設定を見直すことで、ツールのアップデートや業務の変化に対応できます。Zapierは常に進化しているので、新しい機能や連携方法も積極的に試してみましょう。
活用事例:カレンダー連携
NotionとGoogleカレンダーの連携、私もよく使っています!打ち合わせの予定が自動でNotionのタスクリストに追加されるように設定しているんです。以前は手動で転記していたので、本当に時間がかかっていました…。でも、Zapierで連携してからは、その手間がゼロに!
おかげで、他の仕事に集中できるようになりましたし、予定のダブルブッキングなんてこともなくなりました。最初は設定がちょっと難しく感じたんですが、一度設定してしまえば、あとは自動で動いてくれるので本当に楽ちんです。皆さんもぜひ試してみてくださいね!
Googleカレンダー連携でできること
スケジュール管理の効率化
Googleカレンダーに登録した予定を、Notionのデータベースに自動的に反映させることができます。例えば、会議の予定を登録すると、Notionのタスクリストに「会議の準備」というタスクが自動で追加される、なんてことも可能です。締め切りも自動で設定されるので、タスク管理がぐっと楽になりますよ。
リマインダー設定の自動化
Notionのデータベースに登録されたタスクの期日が近づくと、Zapier経由でSlackにリマインダーを送るように設定することも可能です。私は、締め切り3日前と当日に通知が来るように設定しています。おかげで、うっかり忘れを防ぐことができて、本当に助かっています。
Zapier連携設定のポイント
トリガーとアクションの設定
Zapierでは、「トリガー」と「アクション」を設定することで、自動化を実現します。Googleカレンダー連携の場合、「Googleカレンダーに新しい予定が追加された」というのをトリガーに、「Notionのデータベースに新しいタスクを作成する」というアクションを設定します。
詳細設定のコツ
トリガーとアクションを設定したら、次は詳細設定です。例えば、Googleカレンダーのどのカレンダーを対象にするか、Notionのどのデータベースにタスクを追加するか、などを細かく設定できます。ここで、タスクのタイトルや締め切りなどを、Googleカレンダーの予定から自動的にNotionに転記するように設定することで、手動での入力作業を大幅に削減できます。
活用事例:タスク管理
Notionでのタスク管理、私も色々試行錯誤しました。最初はシンプルなリスト形式で管理していたんですが、タスクが増えてくると、何がなんだかわからなくなってしまって…。そこで、NotionとZapierを連携させて、タスク管理を自動化することにしたんです。
例えば、Gmailで特定のキーワードが含まれるメールを受信したら、Notionのタスクリストに自動でタスクが追加されるように設定しました。あとは、タスクの進捗状況を更新すると、Slackに通知が飛ぶようにしたり。おかげで、タスクの見落としが減り、チームでの連携もスムーズになりました。
タスク管理効率化のヒント
ステータス管理の自動化
タスクのステータス(未着手、進行中、完了など)をNotion上で更新すると、Zapier経由でSlackに通知を送ることができます。例えば、「〇〇プロジェクト、完了しました!」というメッセージをSlackのプロジェクトチャンネルに自動投稿するように設定すれば、チームメンバーにすぐに完了を知らせることができます。
担当者アサインの自動化
特定の条件を満たすタスクが作成された場合、Zapierを使って担当者を自動でアサインすることも可能です。例えば、「デザイン」というタグが付いたタスクは、自動的にデザイナーの〇〇さんにアサインされる、といった設定ができます。これにより、タスクのアサイン漏れを防ぎ、スムーズなタスク管理を実現できます。
Zapier連携でさらに便利に
外部ツールとの連携
NotionとZapierを連携させることで、Gmail、Slack、Googleスプレッドシートなど、様々な外部ツールとの連携が可能になります。例えば、Googleフォームで回答があった場合、その内容をNotionのデータベースに自動的に追加したり、Notionのタスクを完了したら、Googleスプレッドシートの進捗管理表も自動的に更新したり、といったことが可能です。
IFTTTとの使い分け
似たようなサービスにIFTTTがありますが、Zapierの方がより複雑な連携や、より多くのアプリに対応しています。無料で使える範囲もIFTTTより広いので、まずはZapierから試してみるのがおすすめです。
連携で効率化
NotionとZapierの連携、本当に便利ですよね!私も最初は「設定が難しそう…」と及び腰だったんですが、一度使い始めると手放せなくなりました。複数のツールを使いこなしているオフィスワーカーにとって、情報の一元化と自動化は、まさに業務効率化の鍵。特に、繰り返し発生するタスクを自動化できるのは、時間と精神的な余裕を生み出す上で非常に大きいです。
連携によって、例えば、顧客からの問い合わせをGoogleフォームで受け付け、その内容を自動でNotionのデータベースに記録。さらに、Slackで担当者に通知することも可能です。こうすることで、情報の見落としを防ぎ、迅速な対応を可能にします。Zapierは、まるで優秀なアシスタントを雇ったかのような感覚を与えてくれますよね。
連携で何ができる?具体的な例を紹介
NotionとZapierの連携でできることは本当にたくさんあります。例えば、私は日々の読書記録をNotionで管理しているのですが、読んだ本の情報をAmazonから自動でNotionに追加するようにしています。これまでは手動で入力していたので、かなり時間がかかっていましたが、Zapierのおかげで読書に集中できるようになりました。
Googleカレンダーとの連携でスケジュール管理をスマートに
GoogleカレンダーとNotionを連携させれば、予定の変更や新規登録があった際に、Notionのデータベースを自動で更新できます。プロジェクトの締め切りや会議の予定などを一元管理することで、タスクの見落としを防ぎ、スケジュール管理を効率化できますよね。私もこの連携は必須だと思っています!
Slackとの連携で情報共有を円滑に
Slackとの連携も非常に便利です。例えば、Notionのタスクが完了した際に、Slackの特定のチャンネルに通知を送るように設定できます。チームメンバーへの進捗報告を自動化することで、コミュニケーションコストを削減し、よりスムーズな情報共有を実現できます。
連携設定は難しくない?初心者でもできる設定方法
Zapierの設定は、プログラミングの知識がなくても簡単に行えます。Zapierの画面上で、連携したいサービスを選び、トリガー(きっかけとなるアクション)とアクション(実行する処理)を設定するだけ。NotionとZapierのアカウントを連携させれば、すぐに使い始めることができます。
Zapierの無料プランでどこまでできる?
Zapierには無料プランと有料プランがありますが、無料プランでも十分な機能を利用できます。月間のタスク数に制限はありますが、まずは無料プランで試してみて、必要に応じて有料プランにアップグレードするのがおすすめです。無料プランでも、NotionとGoogleカレンダー、Slackなどの基本的な連携は問題なく行えますよ。
連携エラーが発生したら?トラブルシューティング
連携設定でエラーが発生した場合、まずはZapierのログを確認してみましょう。ログにはエラーの原因が詳しく記載されているので、それを参考に設定を見直してみてください。また、Zapierのヘルプセンターやコミュニティフォーラムも役立ちます。他のユーザーの事例を参考に、解決策を見つけることができるかもしれません。
連携の注意点
NotionとZapierの連携は非常に便利ですが、いくつか注意点もあります。特に、個人情報や機密情報を扱う場合は、セキュリティ対策をしっかりと行う必要があります。また、連携の設定によっては、意図しない動作を引き起こす可能性もあるので、事前にテストを行うことをおすすめします。
セキュリティ対策は万全に
Zapierは、様々なサービスと連携できる便利なツールですが、その分、セキュリティリスクも考慮する必要があります。特に、個人情報や機密情報を扱う場合は、Zapierのセキュリティ設定をしっかりと確認し、不正アクセスや情報漏洩を防ぐための対策を講じましょう。
アクセス権限の設定を見直す
Notionや連携するサービスのアクセス権限を適切に設定することが重要です。必要最小限の権限のみをZapierに付与することで、万が一、Zapierのアカウントが乗っ取られた場合でも、被害を最小限に抑えることができます。定期的にアクセス権限を見直すようにしましょう。
データの暗号化は必須?
Zapierで扱うデータは、暗号化されているかどうかを確認しましょう。特に、クレジットカード情報やパスワードなどの機密情報を扱う場合は、データの暗号化が必須です。Zapierのセキュリティ設定を確認し、必要に応じて暗号化の設定を行いましょう。
連携の複雑化に注意
Zapierで複数の連携を設定する場合、連携が複雑になりすぎないように注意しましょう。連携が複雑になると、設定ミスやエラーが発生しやすくなり、トラブルシューティングが困難になる可能性があります。できるだけシンプルな連携を心がけ、複雑な処理はNotionの関数やスクリプトを活用するなど、別の方法を検討しましょう。
連携フローを可視化する
Zapierで複数の連携を設定する場合は、連携フローを可視化することをおすすめします。図や表などを用いて、連携の流れを整理することで、設定ミスを防ぎ、トラブルシューティングを容易にすることができます。また、連携フローを可視化することで、無駄な連携や改善点を見つけやすくなります。
テスト運用を徹底する
連携設定が完了したら、必ずテスト運用を行いましょう。テスト運用では、様々なパターンを想定して、実際にデータを入力したり、操作したりすることで、連携が正常に動作するかどうかを確認します。テスト運用を繰り返すことで、設定ミスやエラーを見つけ、本番運用前に修正することができます。