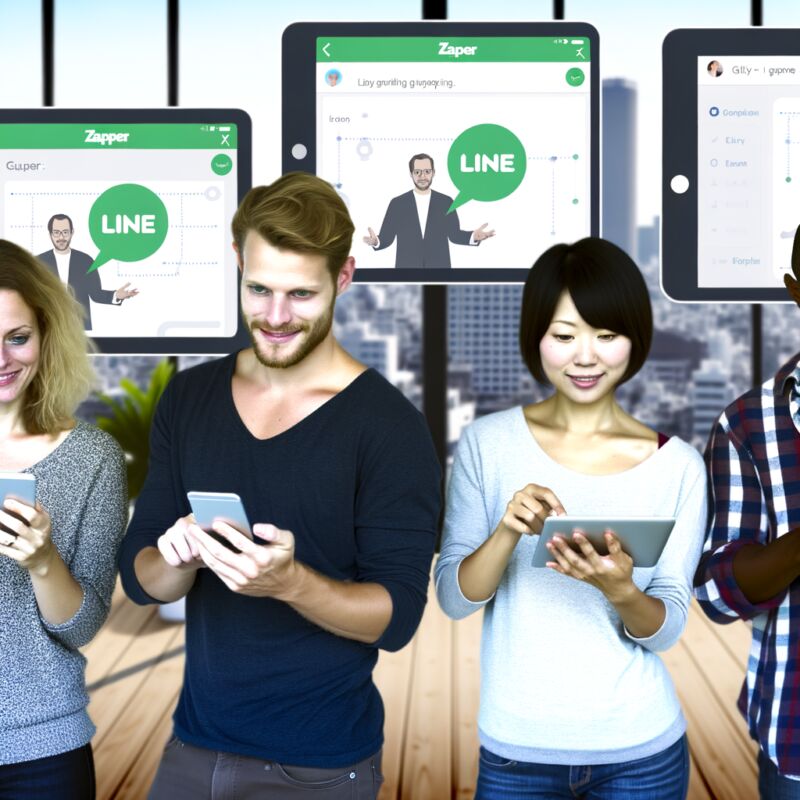「ZapierとLINEを連携させて、もっと効率的に仕事したいけど、難しそう…」って思っていませんか?私も最初はそうでした!でも大丈夫!Zapierを使えば、プログラミングの知識がなくても、LINE NotifyでGmailの新着メール通知を受け取ったり、様々なアプリと連携して自動化できるんです。この記事では、LINE Notifyのトークン取得方法からGmailフィルタの設定、Zapierの具体的な連携手順まで、初心者さんにもわかりやすく解説します!さあ、あなたもZapierとLINEで、もっとスマートな働き方を始めましょう!
LINE Notify設定
ZapierとLINE連携:業務効率化への第一歩
ZapierとLINEの連携、最初は少し難しそうに感じるかもしれませんよね。私も最初はどこから手を付ければいいのか戸惑いました。でも、一度設定してしまえば、日々の業務が驚くほどスムーズになるんです。
Zapier連携のメリット
Zapierは、様々なWebサービスを連携させて自動化できるツールです。LINEと連携させることで、例えば、Gmailに特定のメールが届いた際にLINEに通知を送ったり、Google スプレッドシートの更新情報をLINEで共有したりできます。これにより、常に情報をチェックする必要がなくなり、他の重要な業務に集中できるようになります。
LINE Notifyの役割
LINE Notifyは、LINE公式が提供する通知サービスです。Zapierと連携することで、ZapierからLINEへメッセージを送信できます。これにより、単なる通知だけでなく、Zapierの複雑な処理結果をLINEで確認したり、アクションを促したりすることも可能です。
LINE Notify設定のキホン:トークン取得と連携手順
LINE Notifyを設定するには、まずLINE Notifyのトークンを取得する必要があります。このトークンは、ZapierがLINEにメッセージを送信するための「鍵」のようなものです。
LINE Notifyのトークン取得方法
LINE Notifyの公式サイトにアクセスし、ログイン後、「トークンを発行する」ボタンをクリックします。通知を送りたいグループを選択し、トークン名を入力して発行します。発行されたトークンは、Zapierの設定で使用するので、安全な場所に保管しておきましょう。
ZapierでのLINE連携設定
Zapierで新しいZapを作成し、トリガーとなるアプリ(例えばGmail)とアクションとなるLINE Notifyを選択します。LINE Notifyのアクション設定で、先ほど取得したトークンを入力し、送信するメッセージを設定します。テスト送信を行い、LINEにメッセージが届けば設定完了です。
Gmailフィルタ設定:重要なメールだけをLINE通知
Gmailフィルタを設定することで、特定の条件に合致するメールのみをZapierに連携させ、LINE通知することができます。例えば、特定の上司からのメールや、特定のプロジェクトに関するメールのみを通知するように設定することで、重要な情報を見逃すリスクを減らせます。
Gmailフィルタの設定方法
Gmailの設定画面から「フィルタとブロック中のアドレス」を選択し、「新しいフィルタを作成」をクリックします。送信者、件名、キーワードなど、フィルタリングの条件を入力し、「フィルタを作成」をクリックします。「一致するメールに対して」で、「Zapierに転送する」を選択し、Zapierで生成されたメールアドレスを入力します。
Zapierでのフィルタ連携
ZapierでGmailをトリガーとして設定する際、Gmailフィルタに合致するメールのみを処理するように設定します。これにより、GmailでフィルタリングされたメールのみがZapierに連携され、LINE通知されるようになります。私はこれで、大量のメールに埋もれることなく、重要な情報だけを逃さずキャッチできるようになりました。
実践!ZapierとLINEで実現する業務効率化
ZapierとLINEの連携は、様々な業務を効率化できます。例えば、顧客からの問い合わせがあった際に、自動的にLINEに通知を送ることで、迅速な対応が可能になります。
スプレッドシート更新通知
Google スプレッドシートに新しいデータが追加された際に、LINEに通知を送るZapを作成します。これにより、チームメンバーは常に最新の情報を把握でき、スムーズな連携が可能になります。
タスク管理ツール連携
TrelloやAsanaなどのタスク管理ツールと連携し、新しいタスクが割り当てられた際にLINEに通知を送るZapを作成します。これにより、タスクの見落としを防ぎ、迅速なタスク遂行を促せます。
Zapier無料版 vs 有料版:自分に合ったプランの選び方
Zapierには無料版と有料版があります。無料版は、月間のタスク数や連携できるアプリ数に制限がありますが、基本的な自動化には十分です。
無料版の範囲
無料版では、月100タスクまで実行でき、単一ステップのZapのみ作成できます。また、連携できるアプリ数も制限されています。
有料版のメリット
有料版では、月間のタスク数が増え、マルチステップのZapを作成できるようになります。また、連携できるアプリ数も増え、プレミアムアプリへのアクセスも可能になります。より高度な自動化を行いたい場合は、有料版を検討しましょう。最初は無料版から始めて、必要に応じてアップグレードするのがおすすめです。
トラブルシューティング:よくあるエラーと解決策
ZapierとLINEの連携でよくあるエラーは、LINE Notifyのトークンが間違っている、Zapierの設定が不適切、Gmailフィルタが正しく設定されていないなどです。
トークンエラーの解決
LINE Notifyのトークンを再度確認し、Zapierの設定に正しく入力されているか確認します。トークンをコピー&ペーストする際は、余計なスペースが含まれていないか注意しましょう。
Zap設定のエラー解決
Zapierの設定を見直し、トリガーとアクションが正しく設定されているか確認します。特に、Gmailフィルタとの連携がうまくいかない場合は、Gmailフィルタの設定を再度確認しましょう。私も、最初はこの設定で何度もつまずきました。焦らず、一つずつ確認することが大切です。
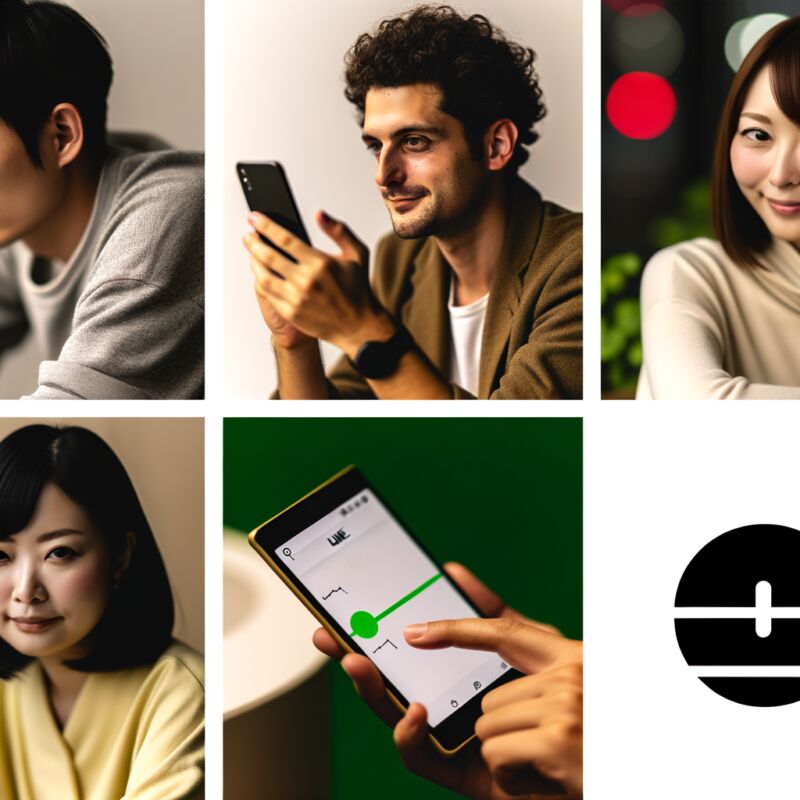
Gmailフィルタ作成
Gmailフィルタって、最初はちょっと難しそうに感じますよね。私も最初は「なんだこれ?」ってなりましたもん(笑)。でも、Zapierと連携させると、本当に便利になるんですよ!特に、LINE Notifyと組み合わせると、Gmailに届いた特定のメールをLINEで通知できるので、見逃しがちな重要なメールもすぐに気づけるようになります。業務効率化にも繋がるので、ぜひ試してみてくださいね。
Gmailフィルタ作成の基本
Gmailフィルタを作成するって、実はすごく簡単なんです。まず、Gmailを開いて、検索ボックスの右にあるフィルタのアイコンをクリックします。
フィルタ条件の設定
キーワード、送信元、件名などを入力して、通知したいメールを特定します。例えば、「請求書」というキーワードが含まれるメールをフィルタリングしたい場合、「含む」の欄に「請求書」と入力します。
フィルタの適用
次に、「フィルタを作成」をクリックして、アクションを選択します。ここでは、「ラベルを付ける」「既読にする」「転送する」など、様々なアクションを選べます。Zapierと連携させる場合は、「ラベルを付ける」を選んで、特定のラベルを設定しておくと便利です。
ZapierとGmailフィルタの連携
Zapierを使って、GmailとLINE Notifyを連携させる方法を説明しますね。これも、意外と簡単なんですよ!
Zapierの設定
Zapierにログインして、「Create Zap」をクリックします。トリガーとしてGmailを選び、「New Labeled Email」を選択します。ここで、先ほどGmailフィルタで設定したラベルを指定します。
LINE Notifyの設定
次に、アクションとしてLINE Notifyを選び、「Send Message」を選択します。LINE Notifyのトークンを入力し、送信するメッセージを設定します。例えば、「新しい請求書が届きました」といったメッセージを設定できます。
LINE Notify
LINE Notifyって、本当に便利ですよね!私も、Zapierと組み合わせて使うようになってから、LINEの使い方がガラッと変わりました。特に、業務で使う場合には、通知を見逃すことがなくなるので、本当に助かります。
LINE Notifyのトークン取得方法
LINE Notifyを使うには、まずトークンを取得する必要があります。LINE Notifyの公式サイトにアクセスして、ログインします。
トークン発行
マイページから「トークンを発行する」をクリックして、トークンの名前を入力します。この名前は、ZapierでLINE Notifyを設定する際に使用します。
トークンの設定
発行されたトークンをコピーして、ZapierのLINE Notify設定画面に貼り付けます。これで、LINE Notifyの設定は完了です。
LINE NotifyとZapierの連携事例
私が実際に使っているLINE NotifyとZapierの連携事例を紹介しますね。
顧客からの問い合わせ通知
顧客からのお問い合わせメールを受信した際に、LINEで通知するように設定しています。これにより、すぐに顧客対応ができるようになり、顧客満足度が向上しました。
サーバーのエラー通知
サーバーでエラーが発生した場合に、LINEで通知するように設定しています。これにより、すぐにエラー対応ができるようになり、システムの安定性が向上しました。
Zapier連携ステップ
ZapierとLINE連携の基本
ZapierとLINEを連携させるって、なんだか難しそうに聞こえるかもしれませんよね。でも実は、意外と簡単にできるんです!私も最初は、5000種類以上のアプリと連携できるって聞いて、一体どこから手を付けたらいいんだろう…と途方に暮れた記憶があります(笑)。でも、一度設定してしまえば、日々の業務がぐっと楽になること間違いなし!
例えば、Gmailに特定のキーワードを含むメールが届いた時に、LINEに通知を送るように設定できます。これによって、重要なメールを見逃す心配がなくなりますよね。特にビジネスシーンでは、スピードが命!通知を見逃して機会損失…なんてこと、絶対避けたいですよね。
LINE Notifyの準備
まずは、LINE Notifyのトークンを取得する必要があります。これがないと、ZapierからLINEにメッセージを送ることができないんです。LINE Notifyの公式サイトで、簡単にトークンを取得できますよ。
Zapierでの設定
Zapierで「トリガー」と「アクション」を設定します。トリガーはGmailで、アクションはLINE Notifyを選びます。Gmailのフィルタ設定と、LINE Notifyのトークン設定を忘れずに行いましょう。
ZapierでLINE Notifyを活用した業務効率化
ZapierとLINE Notifyを組み合わせることで、本当に色々な業務が自動化できます。例えば、私はプロジェクト管理ツールAsanaでタスクが完了した時に、LINEに通知が来るように設定しています。これによって、チームメンバーの進捗状況をリアルタイムで把握できるので、非常に助かっています。
他にも、顧客からの問い合わせフォームに新しい回答があった時に、LINEに通知を送るように設定することもできます。迅速な対応が求められるビジネスでは、非常に有効な手段ですよね。
Gmailフィルタの活用
Gmailフィルタを上手に活用することで、より細かな条件でLINEに通知を送ることができます。例えば、特定の送信者からのメールのみを通知するように設定したり、特定のキーワードを含むメールのみを通知するように設定したりできます。
Zapierの無料版と有料版の使い分け
Zapierには無料版と有料版がありますが、連携するアプリの数や実行回数によって料金が変わってきます。最初は無料版から始めて、徐々に有料版に移行していくのがおすすめです。私も最初は無料版を使っていましたが、業務の効率化が進むにつれて、有料版に移行しました。
Zapier連携ステップ
LINEとGmail連携の具体的な手順
LINEとGmailをZapierで連携させる具体的な手順について、詳しく見ていきましょう。私も最初は、どこから手を付けたらいいのか全く分からず、何度もエラーを出してしまいました…(笑)。でも、一つ一つ丁寧に設定していけば、必ず成功します!
まずはZapierのアカウントを作成し、LINE NotifyとGmailを連携させるところから始めましょう。それぞれのAPIキーや認証情報を入力する必要があります。
Gmailをトリガーに設定
Zapierで新しいZap(自動化ワークフロー)を作成し、トリガーとしてGmailを選択します。GmailアカウントをZapierに接続し、トリガーイベントを設定します。例えば、「新しいメール」や「特定のラベルのメール」などを選択できます。
LINE Notifyをアクションに設定
次に、アクションとしてLINE Notifyを選択します。LINE NotifyのアカウントをZapierに接続し、メッセージの内容を設定します。Gmailから取得した情報をメッセージに含めることも可能です。例えば、メールの件名や本文などをLINEに送信することができます。
Zapier連携でよくある質問とトラブルシューティング
Zapier連携でよくある質問や、トラブルシューティングについて解説します。私も過去に何度も経験した失敗談も交えながら、分かりやすく説明していきますね。
例えば、LINE Notifyが正常に動作しない場合、トークンの有効期限が切れている可能性があります。LINE Notifyの公式サイトで、再度トークンを取得して設定し直してみましょう。
LINE Notifyが動かない時の対処法
LINE Notifyが動かない場合、Zapierとの連携が正しく設定されているか確認しましょう。特に、トークンの入力ミスや、LINE Notify側の設定ミスがないか、再度確認することをおすすめします。
Gmailとの連携がうまくいかない時の対処法
Gmailとの連携がうまくいかない場合、ZapierにGmailアカウントが正しく接続されているか確認しましょう。また、Gmail側のセキュリティ設定がZapierのアクセスをブロックしていないか確認することも重要です。
無料版と有料版
Zapierって、本当に便利ですよね!私も最初は無料版から始めたんです。何ができるのか、どんな風に業務が楽になるのか、半信半疑だったんですよ。でも、使ってみたら本当にびっくり。特定の条件でLINEに通知が来るように設定しただけで、仕事の効率がグンと上がったんです。
無料版の活用方法
LINE Notifyでタスク管理を効率化
無料版でも、LINE Notifyと連携して、タスク管理をかなり効率化できます。例えば、Google スプレッドシートに新しいタスクが追加されたら、自動的にLINEに通知が来るように設定するんです。これだけでも、タスクの見落としが減って、本当に助かりますよね。
Gmailフィルタとの連携で重要なメールを見逃さない
Gmailのフィルタと連携させれば、特定のキーワードを含むメールが届いた際にLINEに通知を送ることも可能です。重要な顧客からのメールや、緊急度の高い案件に関するメールを、すぐに確認できるようになります。これ、本当に便利なんです!
有料版への移行を検討するタイミング
無料版でもある程度の自動化は可能ですが、利用回数やZap(自動化の設定)の数に制限があります。もっと高度な連携をしたい、複数のステップで複雑な自動化をしたい、となったら有料版を検討するタイミングかもしれませんね。私も、チームでZapierを使うようになってから、有料版に移行しました。
連携の注意点
ZapierとLINEの連携は本当に便利ですが、注意点もいくつかあります。設定を間違えると、意図しない通知が大量に届いてしまったり、逆に重要な通知が届かなかったりする可能性もあるんです。
LINE Notifyのトークン管理は慎重に
トークンの漏洩リスクに注意
LINE Notifyのトークンは、連携を設定する際に必要な情報ですが、これが漏洩すると悪用される可能性があります。トークンは厳重に管理し、不用意に公開しないように注意しましょう。
通知設定の見直しを定期的に
連携の設定を変更したり、不要になった連携を削除したりする際には、LINE Notify側の通知設定も合わせて見直すことをおすすめします。古い設定が残っていると、予期せぬ通知が届いてしまうかもしれません。
Gmailフィルタの精度を高める
フィルタ条件を細かく設定
Gmailフィルタの精度が低いと、関係のないメールまで通知されてしまい、LINEが通知で溢れてしまう可能性があります。フィルタの条件を細かく設定し、必要なメールだけが通知されるようにしましょう。
テスト送信で動作確認を
設定が完了したら、必ずテスト送信を行い、正しく動作するか確認しましょう。私も、最初は設定ミスで大量の迷惑メール通知を送ってしまった苦い経験があります…!
ワンポイント解説
今回の「zapier line」に関する分析、いかがでしたか? まとめると、みんなZapierとLINEを組み合わせて、もっと便利に、もっと楽に仕事したい!って思ってるんですね。
LINE Notifyで通知を受け取ったり、Gmailのフィルタを使って必要な情報だけをZapierに連携させたり… これらを上手く活用することで、日々のルーチンワークから解放されて、本当に大切な仕事に集中できるようになります。
Zapierって、最初はちょっと難しそうに見えるかもしれませんが、一歩踏み出せば、その便利さにきっと驚くはず。色々なアプリと連携できるから、可能性は無限大! ぜひ、自分に合った使い方を見つけて、業務効率化を実現してくださいね!