「Slackに重要な通知が埋もれて困る…」「Zapier連携、難しそう…」わかります!私も最初はそうでした。でもZapierとSlackを連携させてメンションを自動化すれば、重要な情報を逃さず、チームの連携もスムーズに!この記事では、Zapier初心者さんでも簡単にできる、Slackへのメンション自動化設定を、まるで隣で教えるように、ステップバイステップで解説します。メール、タスク管理…あらゆるツールからの通知をSlackに集約し、あなたの業務効率を爆上げしましょう!さあ、一緒に自動化の世界へ飛び込みませんか?
ZapierとSlack連携の基本
ZapierとSlackの連携、私も最初は「本当に便利なの?」と疑っていました。でも、一度使い始めると手放せなくなるんですよね。特に、チームでの情報共有やタスク管理が格段に楽になるんです。ここでは、ZapierとSlack連携の基本をしっかり解説していきますね。
ZapierとSlack連携でできること:業務効率化の第一歩
ZapierとSlackを連携すると、例えば、新しい顧客からの問い合わせをSlackに自動通知したり、プロジェクトの進捗状況を定期的にSlackに投稿したりできます。これによって、メールチェックの時間を減らし、重要な情報を見逃すリスクを下げることが可能になります。
自動化できるタスク例:顧客対応からタスク管理まで
具体的には、顧客からの問い合わせをGoogle Sheetsに記録し、その内容をSlackの特定のチャンネルに通知する、といった連携が可能です。また、Asanaなどのタスク管理ツールと連携して、新しいタスクがアサインされた際にSlackでメンションを送る、ということもできます。
Zapier連携のメリット:情報共有の迅速化と効率化
Zapier連携の最大のメリットは、情報共有の迅速化と効率化です。たとえば、営業チームがSalesforceで新しいリードを獲得した場合、その情報を自動的にSlackに通知することで、チーム全体が迅速にフォローアップできるようになります。情報を一箇所に集約し、全員が同じ情報を共有することで、意思決定のスピードも向上します。
Slackへメンションを自動送信する方法
Slackでメンションを自動送信する設定は、Zapierを使うと意外と簡単なんです。例えば、特定のキーワードを含むメールを受信したら、特定のチャンネルの誰かにメンションを送る、という設定ができます。これによって、重要な情報が特定の担当者に確実に届くようにできます。
メンション設定のステップ:Zapierでトリガーとアクションを設定
まずはZapierでトリガーとなるイベント(例えば、Gmailで特定のキーワードを含むメールを受信)を設定します。次に、アクションとしてSlackでメッセージを送信する設定を選びます。この際、メンションしたいユーザーを@usernameで指定します。
メンションの活用例:緊急性の高い情報を確実に伝える
メンションの自動送信は、緊急性の高い情報を確実に伝えるために非常に有効です。例えば、サーバーのダウンを検知した際に、システム管理者に自動でメンションを送ることで、迅速な対応を促すことができます。私も以前、この設定のおかげで、夜中に起きて対応する必要がなくなったことがありました。
Zapierを使ったSlackの自動化:ワークフロー構築の基礎
Zapierを使うと、Slackのワークフローを簡単に自動化できます。例えば、新しい顧客からの問い合わせを自動的にSlackに通知し、担当者を割り当てる、といったワークフローを構築できます。
自動化ワークフローの例:顧客対応の効率化
顧客からの問い合わせをSlackに通知するだけでなく、その内容に基づいて自動的にタスクを作成し、担当者に割り当てる、というワークフローも構築できます。これにより、顧客対応にかかる時間を大幅に短縮し、顧客満足度を向上させることができます。
ワークフロー構築のヒント:シンプルから複雑へ
最初から複雑なワークフローを構築しようとすると、挫折してしまうかもしれません。まずはシンプルなワークフローから始め、徐々に複雑にしていくのがおすすめです。私も最初は簡単な通知から始めて、徐々にステップを追加していきました。小さく始めて、徐々に大きくしていくのが成功の秘訣かもしれませんね。
Slack連携でよくある疑問と解決策
ZapierとSlack連携、便利だけれど、設定でつまずくこともありますよね。私も最初は、認証エラーに悩まされました。ここでは、よくある疑問とその解決策をまとめてみました。
認証エラーの解決:接続設定の見直し
ZapierとSlackの接続設定がうまくいかない場合、まずは認証エラーがないか確認しましょう。Slack側の権限設定が正しく行われているか、Zapier側の接続が有効になっているかを確認することが大切です。
想定通りの動きにならない:トリガーとアクションの再確認
設定したはずなのに、想定通りの動きにならない場合は、トリガーとアクションの設定を再確認しましょう。特に、トリガーの条件が正しく設定されているか、アクションで送信するメッセージの内容が適切かを確認することが重要です。
より高度な連携:カスタム設定を活用する
Zapierには、標準的な連携機能だけでなく、カスタム設定を活用することで、より高度な連携を実現できます。例えば、Slackの特定のチャンネルにファイルを自動アップロードしたり、特定のコマンドを実行したりすることができます。
ZapierとSlack連携:さらなる可能性を追求
ZapierとSlack連携は、まだまだ可能性を秘めています。私も日々新しい連携方法を模索しています。ぜひ、あなたのビジネスに最適な連携を見つけて、業務効率化を実現してください。
連携アイデア:チームの創造性を刺激する
チームの創造性を刺激するために、ZapierとSlack連携を活用してみましょう。例えば、新しいアイデアが生まれた際に、自動的にSlackに投稿し、チーム全体で議論を始める、といった連携が可能です。
最新情報のキャッチアップ:ZapierとSlackのアップデートをチェック
ZapierとSlackは、常に新しい機能が追加されています。最新情報をキャッチアップし、新しい連携方法を試してみることで、さらに業務効率化を進めることができます。定期的に公式ブログやドキュメントをチェックするのがおすすめです。
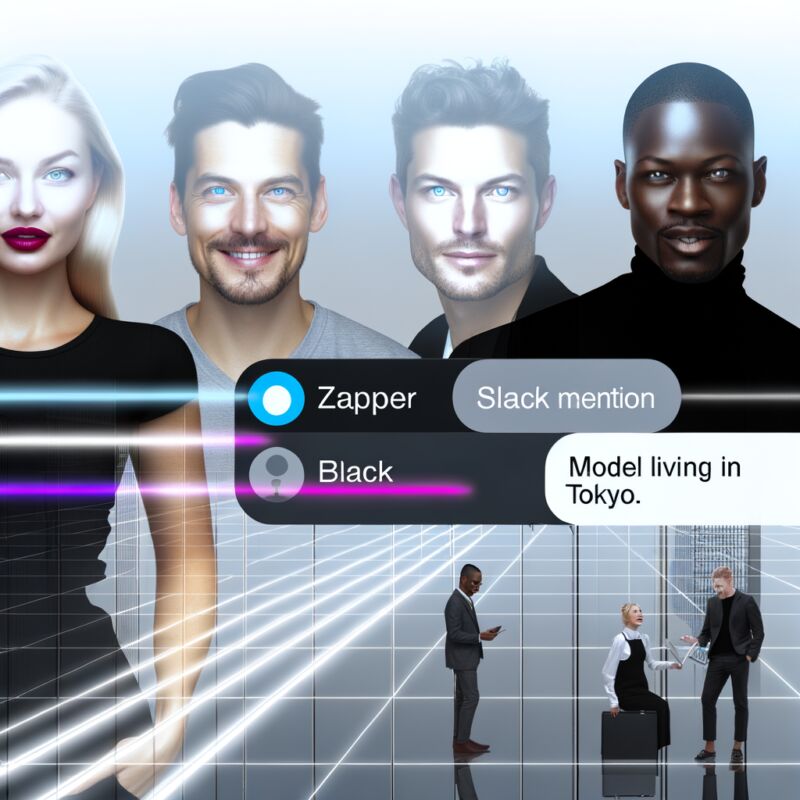
Slackメンション自動化設定
Zapierを使ってSlackのメンションを自動化する設定、私もよく使います!以前、チームメンバーへのタスク依頼が滞ってしまうことが多くて、Slackの通知を見落としているのが原因だと気づいたんです。それからZapierを導入して、特定の条件で自動的にメンションが飛ぶようにしたら、タスクの完了率が格段に上がりました。
特に、新規リードが発生した時や、重要な顧客からの問い合わせがあった時など、即時対応が必要な場合に自動メンションは本当に便利。うっかり見過ごしてしまうリスクを減らせるので、心の余裕にも繋がりますよね。今回は、そんな便利なSlackメンション自動化設定について、詳しく解説していきましょう。
ZapierとSlack連携の基本設定
ZapierとSlackを連携させるには、まずZapierのアカウントが必要です。アカウントを作成したら、Zapierの画面上でSlackとの連携設定を行いましょう。
Slackとの連携方法
Zapierのダッシュボードから、「Connect a new app」を選択し、Slackを検索します。連携に必要な権限を許可すると、ZapierがSlackにアクセスできるようになります。
連携時の注意点
複数のSlackワークスペースを持っている場合は、連携するワークスペースを間違えないように注意しましょう。また、Slackの権限設定によっては、Zapierからのアクセスが制限される場合があります。
メンション自動化設定のステップ
Slackとの連携が完了したら、いよいよメンションの自動化設定です。Zapierのワークフロー(Zap)を作成し、トリガーとアクションを設定していきます。
トリガーの設定
トリガーとは、Zapierがワークフローを開始するきっかけとなるものです。例えば、「新しいGmailを受信した時」や「Googleスプレッドシートに新しい行が追加された時」などをトリガーに設定できます。
アクションの設定
アクションとは、トリガーが発生した時にZapierが実行する処理のことです。「Slackにメッセージを投稿する」アクションを選択し、メッセージの内容にメンションを含めるように設定します。
メンションの設定方法
Slackのメッセージ内でメンションを使うには、<@ユーザーID>という形式でユーザーIDを指定します。ユーザーIDは、Slackのプロフィール画面から確認できます。Zapierのメッセージ設定画面で、この形式でメンションを埋め込むことで、自動的に特定のメンバーに通知を送ることができます。
特定のメールをSlackへ通知
特定のメールをSlackに通知する設定も、非常に便利ですよね。私は、重要な顧客からのメールや、特定キーワードを含むメールをSlackに通知するように設定しています。こうすることで、重要な情報を見逃すことなく、迅速に対応できるようになりました。
以前、ある顧客からの緊急度の高いメールを見落としてしまい、対応が遅れてしまったことがありました。その反省から、Zapierを使って特定のメールをSlackに通知するように設定したんです。それ以来、同様のミスはなくなりましたし、精神的な負担も軽減されました。
GmailとSlack連携設定の詳細
特定のメールをSlackに通知するには、Gmailをトリガーとして設定する必要があります。ZapierでGmailアカウントを連携させ、特定の条件を満たすメールを受信した時に、Slackに通知が飛ぶように設定しましょう。
Gmailのフィルタ設定
ZapierのGmailトリガーでは、特定の条件でメールをフィルタリングすることができます。例えば、「特定の差出人からのメール」や「特定の件名を含むメール」などをフィルタリング条件として設定できます。
フィルタリング条件の活用例
「@example.com」ドメインからのメールをすべて通知したり、「緊急」という件名を含むメールのみを通知するなど、ニーズに合わせて柔軟にフィルタリング条件を設定しましょう。
Slack通知メッセージのカスタマイズ
Slackに通知されるメッセージの内容は、Zapierで自由にカスタマイズできます。メールの件名、本文、差出人名などをSlackのメッセージに含めることができます。
通知内容の例
「[新着メール] 件名:〇〇〇 差出人:△△△」のように、必要な情報が一目でわかるように工夫すると、さらに便利になりますよね。私は、メールのリンクもSlackのメッセージに含めるようにしています。こうすることで、Slackから直接メールを開いて確認できるので、作業効率が格段に上がりました。
Slackチャンネルの指定
通知を送信するSlackチャンネルも指定できます。例えば、緊急度の高いメールは「#緊急対応」チャンネルに、一般的な問い合わせは「#カスタマーサポート」チャンネルに送信するなど、目的に応じてチャンネルを使い分けることができます。
タスク割り当て自動化ツール作成
タスク割り当ての自動化、私もすごく興味があるんです!以前、チームでプロジェクトを進めていた時、誰がどのタスクを担当するか決めるのに毎回時間がかかって、正直、めちゃくちゃストレスでした。ZapierとSlackを組み合わせれば、この課題を解決できるって聞いて、色々試してみたんです。特に、ZapierのWebhook機能とSlackのAPIを連携させることで、かなり柔軟な自動化が実現できるってわかってからは、もう手放せなくなりましたね。でも、最初は設定が複雑で、何度もエラーが出て心が折れそうになりましたけど(笑)。
ZapierとSlack連携によるタスク割り当て自動化の基礎
ZapierとSlackを連携させることで、本当に色々なことができますよね。例えば、Googleスプレッドシートに新しいタスクが追加されたら、自動的にSlackの特定のチャンネルに通知したり、担当者をメンションしてアサインすることも可能です。
Zapierでのトリガー設定
まず、Zapierのトリガーを設定する必要があります。スプレッドシートの新しい行の追加、Trelloの新しいカードの作成など、タスクが発生するタイミングに合わせてトリガーを選びましょう。私はスプレッドシートをよく使うので、それとの連携が多いですね。でも、トリガーの設定を間違えると、意図しない通知が大量に飛んでくることになるので要注意です(笑)。
Slackでのアクション設定
次に、Slackでのアクションを設定します。ここでは、Slackのチャンネルへのメッセージ投稿、特定のユーザーへのメンション、ファイル共有など、様々なアクションを選択できます。メンションを自動化する際は、ユーザーIDを正しく設定することが重要です。間違ったIDを設定すると、全然違う人がメンションされてしまうので、テストは必須ですよ!
メンション付きSlack通知の自動化
Slackでメンションを自動化すると、タスクの担当者に確実に通知が届くので、見落としが減りますよね。特に、急ぎのタスクや重要なタスクの場合には、この機能は本当に役立ちます。
ZapierでのSlackメンション設定
ZapierでSlackのメンションを設定するには、メッセージを投稿するアクションを選択し、テキストフィールドに<!here>や<@user_id>といったメンション用のコードを入力します。<!here>はチャンネル全体への通知、<@user_id>は特定のユーザーへの通知です。ユーザーIDは、Slackのプロフィールから確認できます。
メンションのカスタマイズ
メンションだけでなく、タスクの内容や期日などの詳細情報も一緒に通知することで、より効果的なコミュニケーションが可能です。Zapierのテンプレート機能を使えば、スプレッドシートのデータをSlackのメッセージに埋め込むことも簡単にできます。私は、タスク名、担当者、期日、優先度などを組み合わせて通知するようにしています。
Slackワークフロー活用術
ZapierとSlackの連携って、本当に便利ですよね!私自身も、以前は大量のメールに埋もれて、重要な連絡を見逃すことが多かったんです。でも、ZapierでGmailとSlackを連携させて、特定のキーワードを含むメールが来たら、Slackにメンション付きで通知するように設定したら、劇的に業務効率が上がりました。
SlackとZapier連携の基本
SlackとZapierを連携させることで、他のツールとSlack間の情報連携を自動化できます。例えば、Google スプレッドシートに新しい行が追加された際にSlackに通知を送ったり、Trelloで新しいカードが作成された際に特定のチャンネルにメッセージを投稿したりすることが可能です。
ZapierでSlackアカウントを連携する
まず、Zapierのアカウントを作成し、Slackアカウントを連携する必要があります。Zapierのダッシュボードから「Connect a new account」を選択し、Slackを選択して、指示に従って連携を完了させましょう。
ZapierでSlackをトリガーにする
ZapierのトリガーとしてSlackを使用することもできます。例えば、「New Message」トリガーを設定すると、特定のチャンネルに新しいメッセージが投稿された際にZapierが起動し、そのメッセージの内容に基づいて他のアクションを実行できます。
Slackへのメンションを自動送信する方法
Slackへのメンション自動送信は、特定の担当者にすぐに気づいてもらいたい場合に非常に有効です。例えば、プロジェクトに関する重要なアップデートがあった際に、担当者をメンションしてSlackに通知を送ることで、迅速な対応を促すことができます。
Slackのメンションの種類
Slackには、@チャンネル、@here、@全員など、様々なメンションの種類があります。@チャンネルはチャンネルにいる全員に通知を送り、@hereはオンラインのメンバーのみに通知を送信します。@全員はすべてのメンバーに通知を送ります。
Zapierでメンション付きメッセージを送信する
Zapierを使って、これらのメンションを自動的に挿入したメッセージをSlackに送信することができます。Zapierのアクションで「Send Channel Message」を選択し、メッセージのテキストボックスにメンションを含めることで、自動的にメンション付きのメッセージを送信できます。例えば、「新しいタスクが割り当てられました! @担当者名 確認をお願いします!」のようなメッセージを作成できますね。
Zapierを使用したSlackの自動化
Zapierを使用することで、Slackの様々な機能を自動化できます。例えば、新しいメンバーがチャンネルに参加した際に自動的に歓迎メッセージを送信したり、特定のキーワードを含むメッセージが投稿された際に、関連するドキュメントへのリンクを自動的に共有したりできます。
Slackbotによる自動応答の設定
Slackbotは、Slackに組み込まれている自動応答機能です。Zapierと組み合わせることで、Slackbotの機能を拡張できます。例えば、特定の質問に対する回答を自動的に表示させたり、特定のキーワードを含むメッセージに対して、関連する情報を自動的に提供したりすることが可能です。
Slackのワークフロービルダーとの連携
Slackのワークフロービルダーは、Slack内でのタスクを自動化するためのツールです。Zapierと組み合わせることで、ワークフロービルダーで作成したワークフローを他のツールと連携させることができます。例えば、Trelloで新しいカードが作成された際に、Slackのワークフローを起動して、担当者にタスクを割り当てるなどの処理を自動化できます。
ZapierとSlack連携でメンションを自動送信!業務効率を爆上げする方法
ZapierとSlackを連携させることで、日々の業務を自動化し、効率を飛躍的に向上させることができます。特に、Slackへのメンション自動送信は、重要な情報を見逃すリスクを減らし、チームの連携をスムーズにする上で非常に有効です。この記事では、Zapierを使ってSlackへのメンションを自動送信する方法について、具体的な手順と設定例を詳しく解説します。ビジネスユーザーや開発者の皆様が、この記事を参考に、ZapierとSlackの連携を最大限に活用し、よりスマートな働き方を実現できるようにお手伝いします。
ZapierとSlack連携の基本
まず、Zapierは様々なWebサービスを連携させ、タスクを自動化できる便利なツールです。一方、Slackはビジネスコミュニケーションに欠かせないツールとして、多くの企業で利用されています。この二つを組み合わせることで、例えば、特定のメールを受信した際にSlackに通知を送ったり、新しいタスクが追加された際に担当者にメンションを飛ばしたりすることが可能になります。
ZapierでSlack連携を設定する手順
- Zapierアカウントの作成とログイン: まず、Zapierの公式サイト (www.zapier.com) からアカウントを作成し、ログインします。無料プランでも基本的な連携は可能です。
- Zapの作成: Zapierでは、自動化されたワークフローを「Zap」と呼びます。「Create Zap」ボタンをクリックして、新しいZapの作成を開始します。
- トリガーの設定: トリガーは、Zapを開始するイベントです。例えば、「Gmailで新しいメールを受信した」というトリガーを設定できます。トリガーアプリとして「Gmail」を選択し、アカウントを接続します。その後、トリガーイベントとして「New Email」を選択し、具体的な検索条件(特定の送信者からのメール、特定のキーワードを含むメールなど)を設定します。
- アクションの設定: アクションは、トリガーが発生した際に実行するタスクです。ここでは、「Slackにメッセージを送信する」というアクションを設定します。アクションアプリとして「Slack」を選択し、アカウントを接続します。その後、アクションイベントとして「Send Channel Message」を選択し、メッセージを送信するチャンネル、メッセージの内容、メンションするユーザーなどを設定します。
- メンションの設定: Slackへのメッセージにメンションを含めるには、メッセージ本文の中で
@ユーザー名と記述します。例えば、タスク担当者にメンションを送りたい場合は、@担当者名のように設定します。 - Zapのテストと有効化: 全ての設定が完了したら、Zapをテストして動作を確認します。問題がなければ、Zapを有効化して自動化を開始します。
Slackへのメンションを自動送信する具体的な例
-
例1: 特定のメールを受信した際にSlackに通知し、担当者にメンションを送る
- トリガー: Gmail – New Email (特定の件名や送信者でフィルタリング)
- アクション: Slack – Send Channel Message (メッセージ本文に
@担当者名を含める)
-
例2: スプレッドシートに新しいタスクが追加された際にSlackに通知し、担当者にメンションを送る
- トリガー: Google Sheets – New Spreadsheet Row
- アクション: Slack – Send Channel Message (メッセージ本文に
@担当者名とタスク内容を含める)
-
例3: 特定のキーワードを含むツイートがあった場合にSlackに通知し、関連チームにメンションを送る
- トリガー: Twitter – New Tweet
- アクション: Slack – Send Channel Message (メッセージ本文に
@関連チーム名とツイート内容を含める)
SlackのワークフローとZapierの組み合わせ
Slackのワークフロー機能とZapierを組み合わせることで、さらに高度な自動化を実現できます。例えば、Slackのワークフローでタスクを割り当て、Zapierを使ってそのタスクをTodoistやAsanaなどのタスク管理ツールに自動的に登録することができます。
注意点
- 権限: Zapierと各サービスを連携する際には、必要な権限を付与する必要があります。
- 料金: Zapierのプランによっては、利用できる機能やZapの実行回数に制限があります。
- テスト: 設定後は必ずテストを行い、正常に動作することを確認してください。
ワンポイント解説
この記事では、ZapierとSlackを連携させて、メンションを自動送信する方法を解説しました。Zapierを使えば、メール、スプレッドシート、タスク管理ツールなど、様々なサービスからの情報をSlackに集約し、必要な人に自動でメンションを送ることができます。これにより、情報伝達のスピードが上がり、チーム全体の連携がスムーズになるはずです。特に、ビジネスシーンにおいては、情報共有の効率化が生産性向上に直結しますから、ぜひZapierとSlackの連携を試してみてください!

